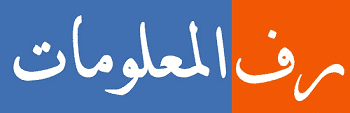|
| تصوير شاشة الكمبيوتر: كيفية القيام بذلك وأفضل البرامج المستخدمة |
لقطة الشاشة، أو سكرين شوت (screenshot)، هي صورة لشاشة الكمبيوتر يتم أخذها في وقت معين.
يمكن استخدام لقطات الشاشة لأغراض مختلفة، مثل تسجيل المشكلة التي تواجهها على الكمبيوتر، أو مشاركة نص أو صورة مع شخص آخر، أو إنشاء دليل تعليمي.
طريقة تصوير شاشة الكمبيوتر
هناك عدة طرق لتصوير شاشة الكمبيوتر، سواء باستخدام اختصارات لوحة المفاتيح أو باستخدام برامج متخصصة.
تصوير الشاشة باستخدام اختصارات لوحة المفاتيح
يمكن استخدام اختصارات لوحة المفاتيح لتصوير شاشة الكمبيوتر بالكامل أو جزء منها، وذلك حسب نظام التشغيل المستخدم.
نظام التشغيل ويندوز:
- لتصوير الشاشة بأكملها: اضغط على مفتاح Print Screen (أو PrtScn) على لوحة المفاتيح. سيتم نسخ لقطة الشاشة إلى الحافظة. يمكنك بعد ذلك لصقها في أي برنامج يدعم لصق الصور، مثل برنامج الرسام أو برنامج محرر الصور.
- لتصوير النافذة النشطة: اضغط على مفتاح Alt مع مفتاح Print Screen (أو PrtScn) على لوحة المفاتيح. سيتم نسخ لقطة الشاشة إلى الحافظة. يمكنك بعد ذلك لصقها في أي برنامج يدعم لصق الصور.
نظام التشغيل ماك:
- لتصوير الشاشة بالكامل: اضغط على مفتاح (Shift+Command+3).
- لتصوير جزء من الشاشة: اضغط على مفتاح (Shift+Command+4)، ثم اسحب المؤشر لتحديد المنطقة التي تريد تصويرها.
تصوير الشاشة باستخدام أداة القطع
أداة القطع (Snipping Tool) هي أداة مجانية مضمنة في نظام التشغيل Windows 10/11. يمكنك استخدامها لالتقاط لقطات شاشة لتطبيقات أو مواقع ويب أو منطقة معينة أو الشاشة بأكملها.
طريقة فتح أداة القطع
هناك طريقتان لفتح أداة القطع:
- اضغط على مفتاح Windows + Shift + S لفتح أداة القطع في وضع التحديد الحر. سيؤدي هذا إلى فتح أداة القطع في وضع "ملء الشاشة" افتراضيًا.
- اضغط على مفتاح Windows + R لفتح نافذة تشغيل، ثم اكتب SnippingTool واضغط على Enter.
التقاط لقطة شاشة باستخدام أداة القطع
بمجرد فتح أداة القطع، يمكنك التقاط لقطة شاشة باستخدام أحد الأوضاع التالية:
- وضع المستطيل: انقر فوق الزر مستطيل، ثم حدد المنطقة التي تريد التقاطها باستخدام الماوس.
- وضع النافذة: انقر فوق الزر نافذة، ثم انقر فوق النافذة التي تريد التقاطها.
- وضع ملء الشاشة: انقر فوق الزر ملء الشاشة لالتقاط لقطة شاشة للشاشة بأكملها.
- وضع الشكل الحر: انقر فوق الزر شكل حر، ثم استخدم الماوس لرسم المنطقة التي تريد التقاطها.
تعد أداة القطع أداة مفيدة للغاية يمكن استخدامها لالتقاط لقطات شاشة من الشاشة. إنها سهلة الاستخدام وتوفر مجموعة متنوعة من الميزات التي تجعلها أداة قوية.
أفضل البرامج لتصوير شاشة الكمبيوتر
هناك العديد من برامج تصوير شاشة الكمبيوتر المتاحة، منها برامج مجانية وبرامج مدفوعة. تختلف هذه البرامج في ميزاتها وأسعارها، لذا من المهم اختيار البرنامج المناسب لاحتياجاتك.
فيما يلي بعض البرامج المجانية لتصوير شاشة الكمبيوتر:
- برنامج ShareX: برنامج شامل يوفر مجموعة متنوعة من الميزات، بما في ذلك التقاط لقطات شاشة، وتسجيل الشاشة، وتحرير لقطات الشاشة، ومشاركة لقطات الشاشة. يتوفر برنامج ShareX لنظام التشغيل ويندوز. يمكنك تنزيل البرنامج من موقعه الرسمي.
- برنامج Screenpresso: هو أداة مجانية لالتقاط لقطات شاشة ومقاطع فيديو من سطح المكتب. يتوفر البرنامج نظام التشغيل ويندوز. يمكنك تنزيل البرنامج من موقعه الرسمي.
- برنامج Snagit: هو برنامج تصوير شاشة للكمبيوتر يسمح لك بالتقاط لقطات شاشة وتسجيل مقاطع فيديو من الشاشة. يتوفر البرنامج لنظامي التشغيل ويندوز وماك. يمكنك تنزيل البرنامج من موقعه الرسمي.
- برنامج Lightshot: هو برنامج مجاني لالتقاط لقطات شاشة لنظامي التشغيل ويندوز وماك. يوفر مجموعة متنوعة من الميزات، بما في ذلك القدرة على التقاط لقطات شاشة مخصصة أو لقطات شاشة متحركة أو لقطات شاشة متعددة. يمكنك تنزيل البرنامج من موقعه الرسمي.
- برنامج Greenshot: هو برنامج مجاني ومفتوح المصدر لالتقاط لقطات الشاشة على أجهزة الكمبيوتر التي تعمل بنظام ويندوز. يعد برنامج Greenshot خيارًا جيدًا لمستخدمي سطح المكتب الذين يبحثون عن برنامج مجاني وسهل الاستخدام لالتقاط لقطات الشاشة. يوفر البرنامج مجموعة واسعة من الميزات التي تلبي احتياجات معظم المستخدمين. يمكنك تنزيل البرنامج من موقعه الرسمي.
- برنامج PicPick: أداة مفيدة لالتقاط لقطات الشاشة وتحريرها. فهو سهل الاستخدام ويوفر مجموعة واسعة من الميزات. يتوفر البرنامج لنظام التشغيل ويندوز. يمكنك تنزيل البرنامج من موقعه الرسمي.